
对于淘宝商家来说,一定要好好利用淘宝平台的一些工具,比如说快递助手。这些工具可以帮助各位商家们做好店铺的运营工作。对于淘宝商家来说,你知道快递打印助手怎么批量导出订单吗?

快递打印助手怎么批量导出订单?
第一步、设置发件人信息。进入实用工具基础设置页面,设置快递单发件人信息并保存。
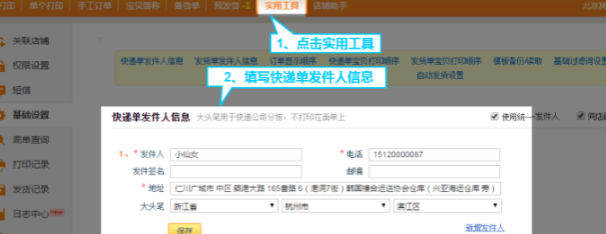
第二步、添加快递单模板。进入批量打印页面,点击快递单设置,首次进入提示安装打印控件,点击立即下载后安装打印控件,安装控件后点击快递单设置进行模版设置(添加模板)。
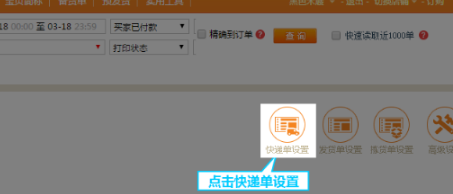
第三步、绑定打印机。

第四步、设置发货信息。查询订单后点击订单右侧展开查看订单详情,点击打印内容设置打印样式。
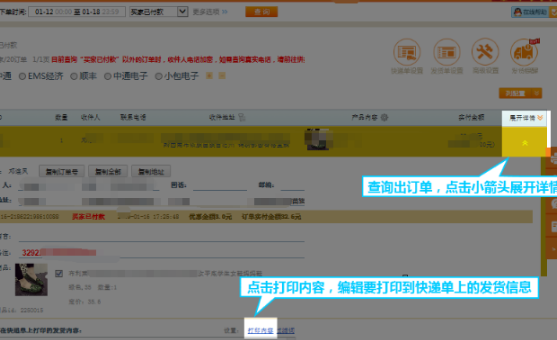
第五步、打印订单。点击查询找到需要打印的订单,选择快递单模版,勾选需要打印的订单,点击打印快递单。

如何看打印记录?
登录淘宝主页,然后在淘宝的主页上,选中右上方的“千牛卖家中心”,在左侧找到“我已订购的应用”。点击展开后,再选中“快递助手”,进入到快递助手的主界面后,选中“实用工具”,然后下拉选项,选中“打印记录”,这里需要快递单或者发货单,然后再选好时间,最后再查询,最后下方就可以得到之前打印的记录了。
各位商家们可以了解一下快递打印助手批量导出订单的方法,因为有的时候确实是需要的,而且各位商家们还可以了解一下其它方面的运营店铺技巧,希望上面的内容对大家会有一定的帮助。
相关阅读:
